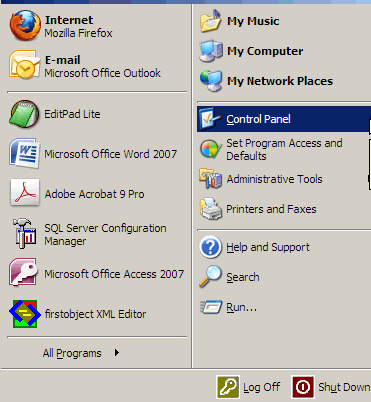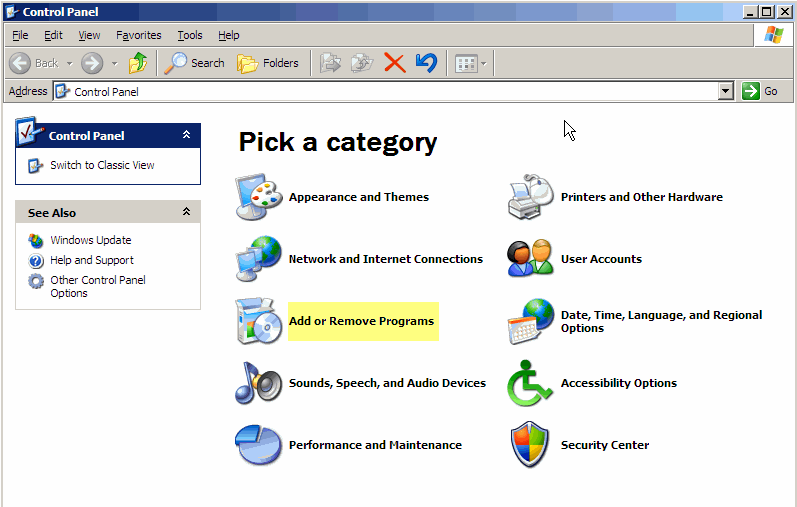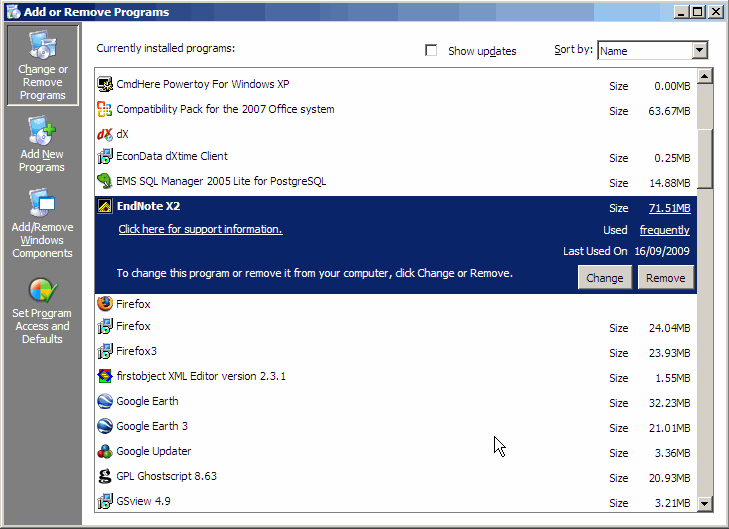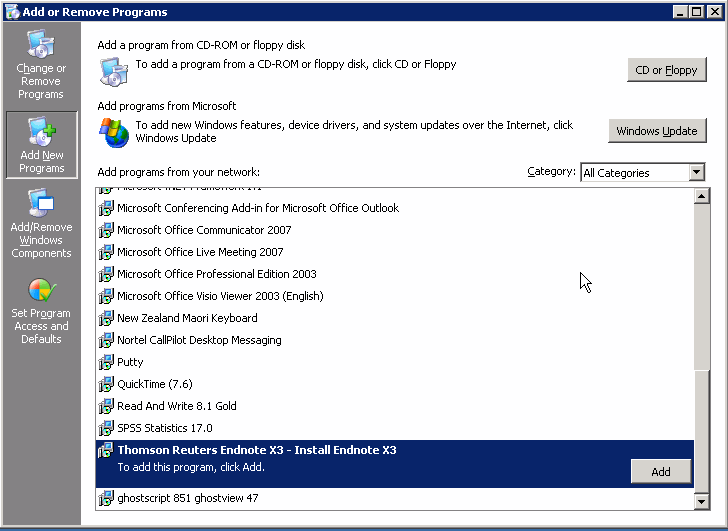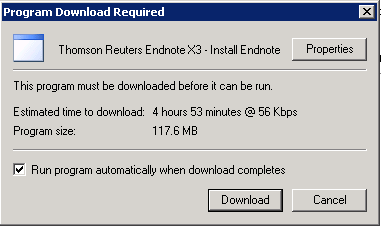These installation instructions are for computers connected to the UOCNT network. If you're connected to a departmental network (such as CAPE, CIVIL, ELEC, ENG, FORE or GEOG), please check with your departmental technicians.
These notes are for Windows XP users, connected to the UOCNT network. They may work for staff laptops that are used as the staff-member's principal computer at work, but will not generally work for other laptops - see this note. There are separate notes for Mac users. If you use a laptop that is connected to the UC Network at times, but not at other times then see these notes.
For windows 7 users: we will re-write these notes but essentially you can install Endnote X5 - from the 'Uninstall or Change a program' box use the left-hand link 'Install a program from the network' and choose Thomson Reuters EndNote X5.0.1.
Always back up your EndNote libraries before doing anything major with EndNote.
Before you start, ensure Microsoft Word is closed.
If you have an earlier version of EndNote, uninstall it using the steps below - this will not delete your EndNote libraries. Also delete any Endnote icons on your desktop or in your Start menus.
- Click on the Start button and select Control Panel
- Select Add/Remove Programs
This screen varies in look, depending on your settings.
- Check to see whether an earlier version of Endnote is listed. If it is, Click on it then click on the Remove option.
- Click on the Add New Programs button and select Thompson Reuters Endnote X3. Click on Add to start the installation. Warning: in some cases the list may show as Endnote X3 ... rather than as Thompson Reuters ...
- The next window is deceptive. On campus the download will only take a minute or two, not the 4 plus hours suggested. Tick the Run program automatically when download completes box.
The download will complete and the download box will disappear. At this stage Endnote will be installing in the background. You can shut down the Control Panel windows. Don't open Word for about 5 minutes, at which stage you should see Endnote X3 in your Start, Programs folder.
- When the installation has finished, do the following in this order (you need to do this only once to ensure the Endnote Toolbar is installed into Word):
- start Endnote
- open an Endnote Library
- Start Word and check the Endnote toolbar is present.
You will notice on first start-up that you are prompted to link to EndnoteWeb. You can ignore this at this time, but if interested see here.
- If you are on the University network, logoff to ensure that your roaming profile is updated with the EndNote X3 information.
If you encounter problems after installing EndNote, see the help given on our problems page.