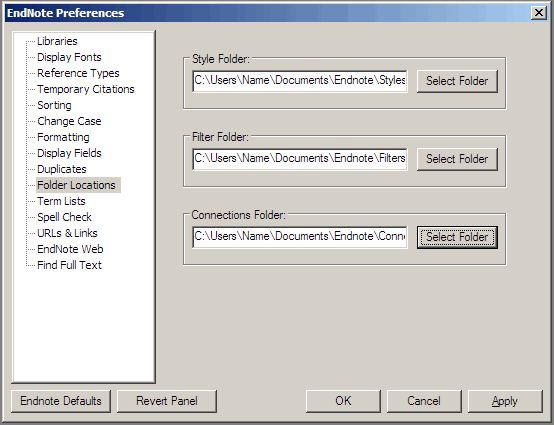These instructions refer to installation on your own PC or laptop - they assume WindowsXP. Mac users should consult the information about using EndNote on a Mac. Ensure any earlier versions of Endnote are removed before installation of X3.
Using Vista or Office 2007
Endnote X3 is compatible with Vista and Office 2007. It will probably work with Windows 7 although that is not certain. See the Endnote site for up-to-date details on compatibilities.
Step 1: Install the software
Download the software from the links on the Endnote Software page.
If by any chance you cannot download the software, you can borrow the EndNote installation CD-ROM from the ICT Service Desk. You'll be asked to show your UC ID. Install the software following the instructions on the Endnote disc.
For Windows installations the file to run is RunMeToInstall.cmd.
Step 2: Install the additional Filters, Connection Files and Output Styles
The Library provides some modified and additional Filters, Connection files, and Styles which are useful for this University. What are Styles, Filters and Connections?
Once EndNote is loaded you will need to copy these files to your laptop or PC.
- Download the following compressed folders: filters.zip, connections.zip & styles.zip - although first check the installation folder as you may find copies of these files included - usually in a folder with a name like UC_Styles. However, the versions available through the links above do get updated several times a year.
You may wish to move your original filters, connections files to a new location before you transfer in the University of Canterbury approved filters and connections files. - Locate the Filters, Connections and Styles folders on your computer (these folders should have been created during the EndNote installation process). To locate them go to EndNote > Edit > Preferences > Folder Locations:
The folder names will be different on your PC. This screenshot shows a vista-version, but 'Name' will be dependent on your PC. If nothing shows in these folders, you can copy the files into the appropriate folders directly under c:\program files\endnote - but in this case you will have to re-copy the files if you ever upgrade. - Extract the compressed Filters, Connections and Styles into these folders.
Installation problems
If you have problems after installation (e.g. no toolbar in Word) our problems page may help, as may the Endnote site.
Updates
From time-to-time Endnote release patches and upgrades to Endnote. To check for these, Click on Help, then on Endnote Program Updates