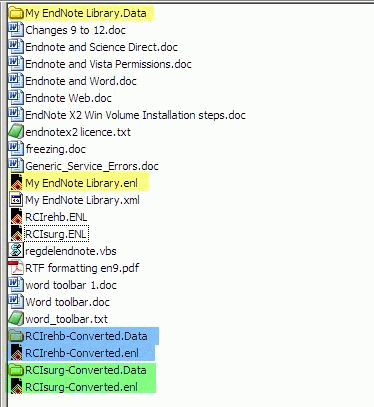If you have a laptop which is connected to the UC network some times, but not other times (e.g. you take it home) and you want to use Endnote when not on the network there is one thing to be aware of.
If you install your laptop when on the network using the standard installation instructions for Installing EndNote on campus Endnote will work fine on campus. But the default installation sets Endnote to looking at the Style, Filter and Connection files on the University network. You laptop will not find these when disconnected from the network. Also, by default your libraries will probably reside in your My Documents folder on your P: drive. Again these will not be visible from home.
Styles, Filters and Connections
The easiest way to deal with the styles, filters and connections, is to change the location within Endnote so that it points to the laptop's own hard drive. Use Edit > Preferences > Folder Locations within Endnote to get to these settings.
A typical set of locations would look like this:
If these folders do not exist, you should create them and then copy the UC styles, filters, and connections into the correct folders.
Libraries
If these are normally stored on your P: drive, then, when you are disconnected from the network, they will be unavailable. One option is to store your libraries on your laptop in any folder - so long as you can find it e.g. C:\endnote. Another is to keep them on a memory stick. Whether you retain copies on your P: drive is up-to-you but it is strongly recommended that you do keep copies because libraries on your laptop or memory stick will not be backed-up at all. Regularly saving a copy back to your P: drive will provide security.
Note that if you are copying Endnote libraries, that each library also has an associated data file which must also be copied. So for example, in this directory listing there are three libraries - highlighted in the same colour are the corresponding data folders:
Depending on your computer settings, you may not see the suffixes (i.e. .enl and .data).