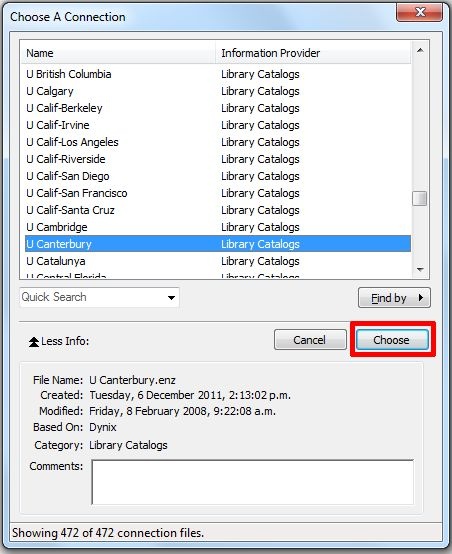There are two methods you can use: download records from MultiSearch or Online Search within EndNote
Method 1. MultiSearch
After executing a search on MultiSearch, refine your search with Items in the library catalogue and if appropriate also the content type Book / eBook.
Follow these instructions to download records to EndNote.
Method 2. Online Search
Open EndNote first
First-time users need to go to Tools > Online Search on the top toolbar. (It is recommended that Online Search Mode is chosen first; click the button at the top left of the screen )
Repeat users should click the Online Search Mode button at the top left of the screen , and will find a link to the University of Canterbury catalogue in the Online Search menu area on the left. You can access the catalogue from there
First time users
- In EndNote, select Online Search Mode mode by clicking the button at the top left of the screen
- Online Search Mode ensures downloaded references are stored temporarily, allowing you to view references without affecting your library
- Go to Tools > Online Search on the top toolbar
- A drop-down menu will appear. Click the U Canterbury | Library Catalogs or Library Catalogue | University of Canterbury and click the Choose button
- Note: do not choose "Canterbury Christ Church U" connection, as that is the catalogue of another university
- If you cannot find U Canterbury in the drop-down list, you can get the connection file from the connections.zip link in step 2 on this page and save it to your EndNote connections file folder (as detailed in the instructions on that page)
A search screen will appear; enter your search terms
- A Confirm Online Search dialogue appears. You can choose to download all records, just a subset, or Cancel and refine your search terms and parameters
- Select the records you want to import into your library (Hint: use Ctrl+a to select all records), then click the Copy to Local Library button at the top of screen to import the records
- You can continue with further searches on the Library catalogue if you wish. When finished with searching the Library catalogue, click the Integrated Mode button at the top of screen , and click OK to discard all the online references
- To remove the Search boxes, click the Hide Search Panel button at the top right of screen
Open EndNote and connect to the Library Catalogue from within EndNote
- In Endnote, go to Tools > Connect
- Select Library Catalogue (If this is not in the search box, click on Connect... which brings up a full list of all available connection files. Ignore the messages- just click on OK.) This connects directly to the University of Canterbury Library Catalogue.
- An EndNote search screen will appear, that will search the Library catalogue for you.
- After you have entered a search, EndNote opens a temporary library to display the results of the search. You can select all or some of the results and then click on Copy Reference to ... button.
- Choose which Library you want to put the references in
- Please note that this search system does not work as well as the usual catalogue search functions.
Tip:
...