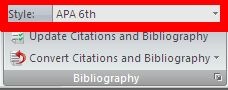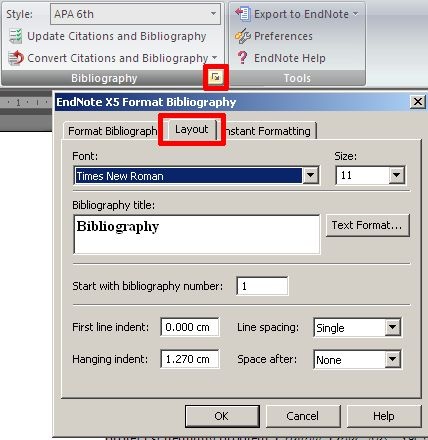Have Word and EndNote open with the library you wish to use
- Select the reference in EndNote that you wish to insert into Word, and copy it (Ctrl-c)
- You can insert multiple citations by using the Ctrl key to select and copy a number of references at the same time.You can also use the Shift key to select a block of references or Ctrl-a to select all references
- Switch to Word and paste (Ctrl-v)
You have now inserted a temporary placeholder for the citation in Word that looks like this {Smith, 1987 #28}
- If “Cite While You Write” (CWYW) is turned on (default setting), the temporary placeholder will be rapidly converted to an in-text citation, and the bibliography entry generated after your text
- If CWYW is turned off, the temporary placeholder will remain until the bibliography is formatted (see below)
Formatting your bibliography
Even if CWYW is turned on, you may need to change settings for your own requirements
- In Word’s EndNote ribbon, check in the Bibliography block that the correct style is selected
If you need a different style, click the drop-down to see a short list of other styles; click Select Another Style... to see all styles currently available to you - If you are working with CWYW turned off, click Update Citations and Bibliography to generate the citations and bibliography
- Bibliography Preferences: You can control some elements of the layout of the bibliography (font, heading, indenting and line spacing) by clicking the small arrow at the corner of the Bibliography block and then the Layout tab
There may be a slight delay, but the bibliography will soon appear at the very end of your document
Creating Chapter Bibliographies
See this article for details http://endnote.com/kb/82598