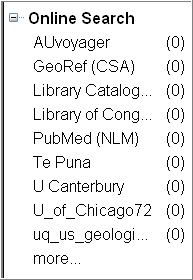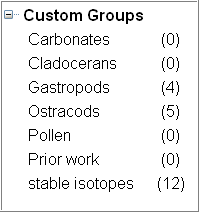The new Groups feature on the EndNote X2 menu bar allows you to sort your library into subcategories. This may be particularly useful for writers of long documents with many references.
If you are only using a few references for an essay you may wish to turn this feature off as it can be distracting. To remove the Groups pane go to Groups on the top menu. Go to Groups | Hide Groups
The first categories
The Groups pane at the left of the Library main window has
been divided into five categories: Temporary | Custom | Smart | Online Seach | EndNote Web
Be sure to check which group you currently have selected in the Groups Pane. Functions you
perform will only apply to that Group. If you want changes to apply to the entire library, you
must select the All References Group.
Online Search Groups provide fast access to our library catalogue
- Any connection files which you are marked as favorites will be listed in the Online Search group in the Groups pane. You can click on the name of the connection file to launch it quickly.
- These are automatically added to your library.
Custom Groups are the groups that you create to use as subcategories of your main library
- A custom group is created by you adding individual references to the group
- To create a custom group for a category that you would like to add references to, select Groups | Create Group.
- Or, you can right-click under Custom Groups in the Groups pane and then choose Create Group.
- Type in a name for the group and press Enter or click anywhere in the pane to save the new group name.
- Add references to it by highlighting an entry in your main library Go to References |Add References to | Select your custom group
- If you ever want to delete a group, right-click the group name and then select Delete Group. Only the group name will be deleted; the references are still included in All References.
Smart Groups are groups that you can set up with an inbuilt search strategy.
When new references are added to the Library, they are searched by each of the smart groups. If they fit the parameters of any of the Smart Groups search, they are automatically added to that group.
- To set up a Smart Group, either go to Groups | Create Smart Group, or use the Search function, and click the Options button and select convert to Smart Group.