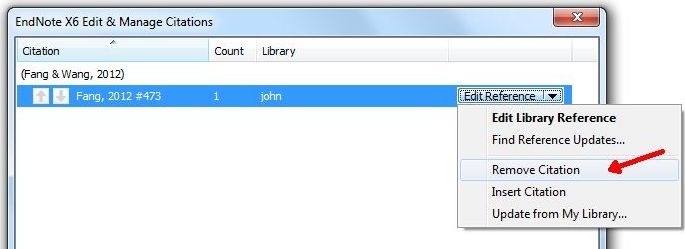Since each citation you enter includes formatting codes that you cannot see, it is very important to edit it with EndNote operations. Attempts to edit or delete a citation using the Backspace or Delete key will disrupt the formatting and you may lose all your corrections the next time you reformat the document.
How to Edit citations by using EndNote within Word
- Open your EndNote library and your Word document
- Select the formatted citation to be edited by moving the cursor to it
- In Word's EndNote ribbon, click the “Edit & Manage Citation(s)” button
- Alternatively, right-click and choose “Edit Citation(s)”
There are a number of options for editing citations
To add text to the beginning of a citation (e.g. See also) use the Prefix: box
To add text to the end of a citation (e.g. to add a note, such as “emphasis added”), use the Suffix: box
To add page numbers, use the Pages: box – more details on working with page numbers...
There is also a Formatting drop-down, which allow you to set the Default format (Author, Year), reformat as Author (Year), Exclude author, Exclude year, or Show Only in Bibliography
The Edit & Manage Citations dialogue
Click OK to make the changes.
If you have “Cite While You Write” turned off, you must first format the citations before the changes will appear – click the “Update Citations and Bibliography” button in Word’s EndNote ribbon
In APA style, the in-text citation above appears as: (See also Fang & Wang, 2012, pp. 14–16 (emphasis added))
To delete a citation
In the Edit & Manage Citations dialogue, click the “Edit Reference” drop-down, choose Remove Citation, and click OK
Working with Cite While You Write turned off
Particularly if you have a long document, you may be working with CWYW turned off
Both methods below work with in-text or footnote citation styles
Method 1 – formatted citations
In order to edit citations as indicated above, you must first format the citations before you can edit the citations from Word’s EndNote ribbon – click the “Update Citations and Bibliography” button
Method 2 – unformatted citations
It is possible to edit unformatted citations as you would normal Word text (i.e. without using Word’s EndNote ribbon) by using the appropriate formatting
Modify an existing reference, which will appear as {Author, Year #RecordNumber} like this:
{prefix\Author, Year #RecordNumbersuffix@pages}
For example: {See also \Fang, 2012 #369 (emphasis added)@14–16}
To exclude the author, remove the name from within the { }, for example
{, 2012 #369}
In EndNote X5 and above, you can automatically generate the Author (Year) format of in-text citation styles by adding @@author-year, for example: {Fang, 2012 #369@@author-year} Do not delete the Author name within the { } if using @@author-year
To add a suffix with punctuation, for example specifying a chapter in an APA-style citation (Fang, 2012, Chapter 1)
{Fang, 2012 #369`, Chapter 1}
where the ` is the grave symbol, found at the top left of most keyboards
To delete the citation, just delete as you would ordinary text (Delete or Backspace key)
To Show Only in Bibliography, change the citation to
{, #RecordNumber@@hidden}